Working With Carriers
Learn to use integrated, non-integrated carriers and bulk upload tracking numbers

Get the full SEAPaSS User Guide here.
Download now
Process Orders with Integrated Partner Carriers
Your journey with SEAPaSS begins when an order comes in from your eBay account.
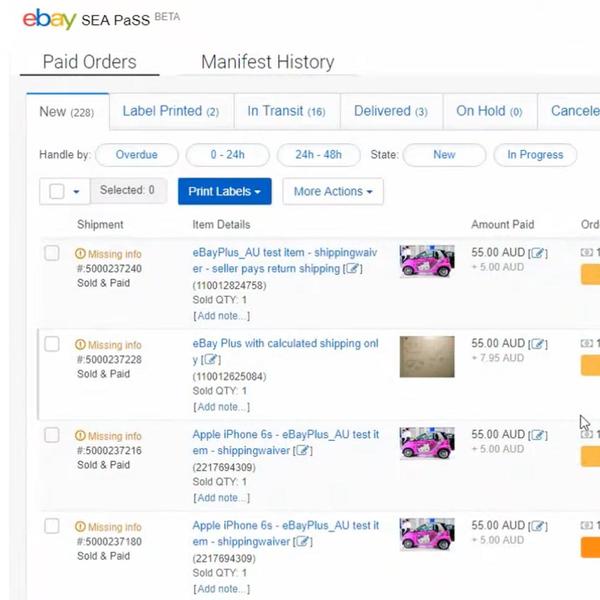
Step 1 - New:
Reword long item names using the pen icon for easy customs clearance. Next, choose your preferred carrier, service and input your package weight.
Once that’s done, select the orders you have just worked on, and click on “Print Labels”. This will download the labels and also move your orders to the next tab.
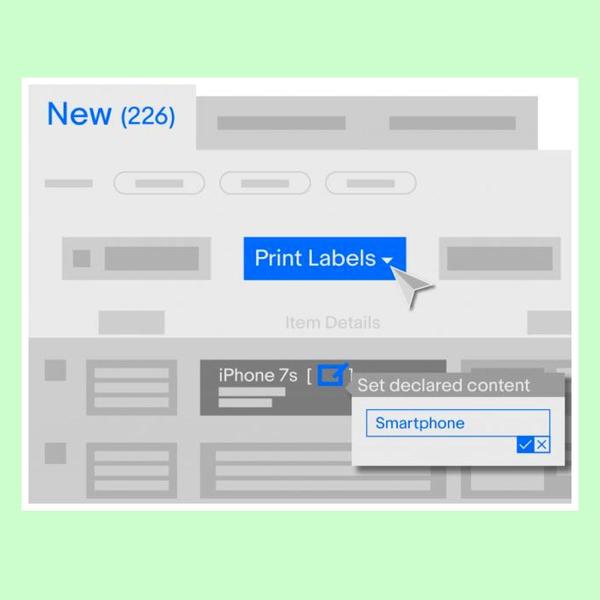
Step 2 - Label Printed:
Hover over the “Process” button and the available features will appear.
These features update the shipping status and tracking numbers on eBay, allowing your buyers to be updated. To proceed, click on “Process” to download the manifest and move the orders to the next tab.
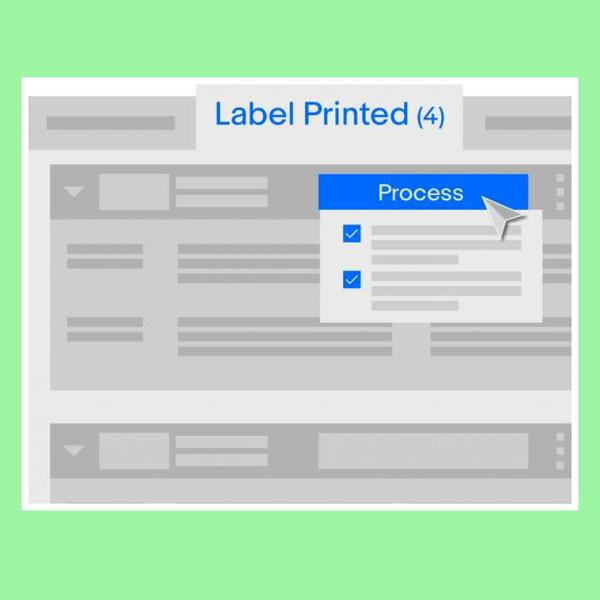
Step 3 - In Transit:
Your journey is almost complete! Click on the tracking numbers to view their shipping status. Once your parcel is delivered, select your orders, click on “More Actions”, “Move to” and “Delivered”.
It’s done! You’ve successfully processed your order with SEAPaSS.
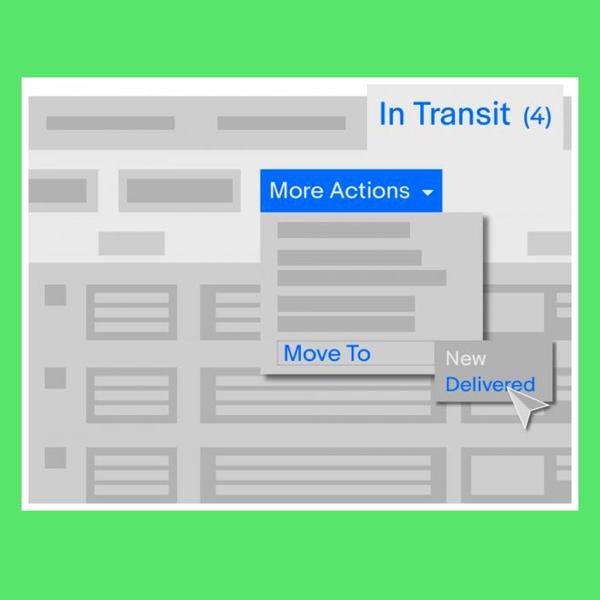
Process Orders with Non-Integrated Carriers
SEAPaSS provides support for non-integrated carriers to cover the vast shipping options available in the market. These features help you organise and keep track of your parcel status.
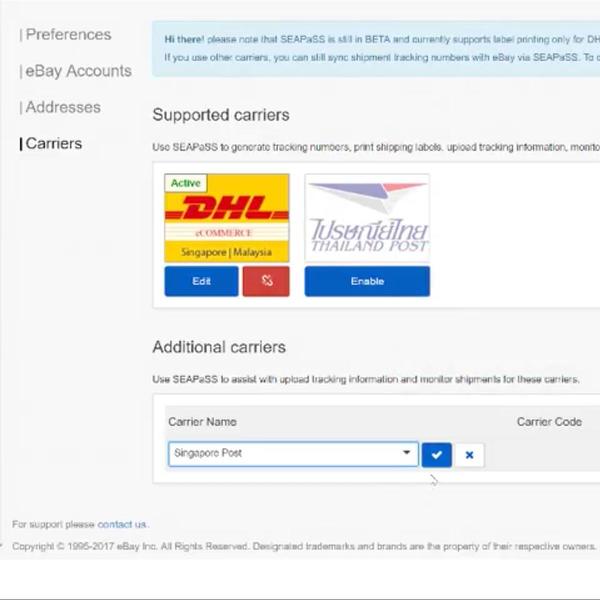
Step 1 - Add Additional Carriers:
Before you begin processing your orders, go into “Settings”, “Carriers” and click on the “Add” button to select your designated carrier.
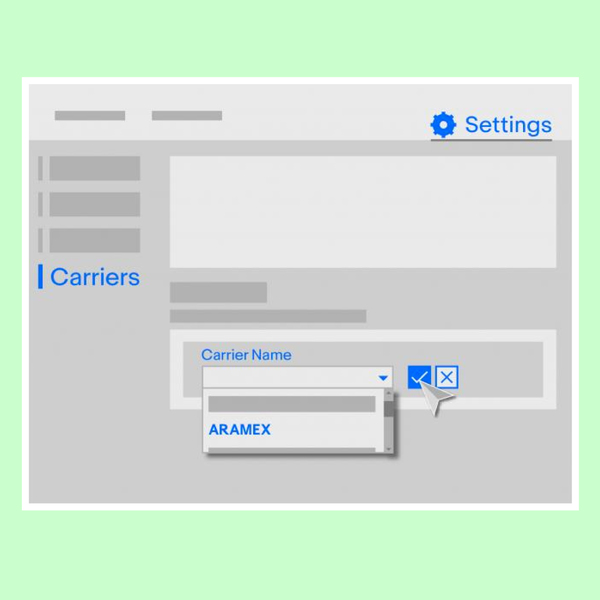
Step 2 - New:
Back in your “New” tab, choose the carrier and manually key in your tracking number. To update the shipping status and tracking number on eBay, click on “More Actions”, “Move to” and “In Transit”.
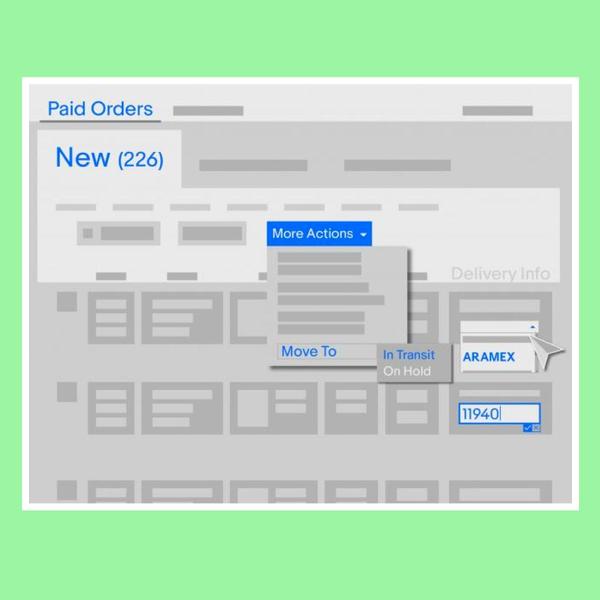
Step 3 - In Transit:
The red tracking number indicates that your order has not been updated on eBay. To solve this, select the orders and click “Marked as Shipped”.
This updates the order status and sends the tracking numbers to your buyers on eBay. Once you have successfully gone through these steps, your tracking numbers will turn blue. Remember to move your orders to “Delivered” when your buyers received their purchases.
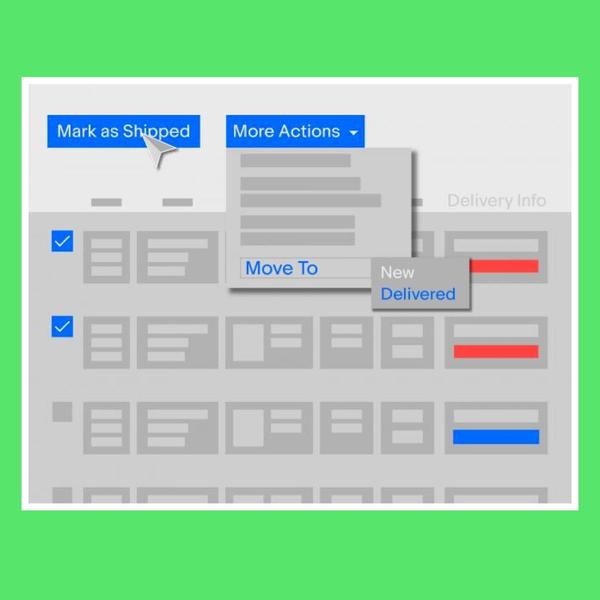
Bulk import tracking numbers
Take advantage of the bulk import tracking number feature when you use non-integrated carriers. This will save you valuable time and the hassle of typing the tracking numbers one by one.
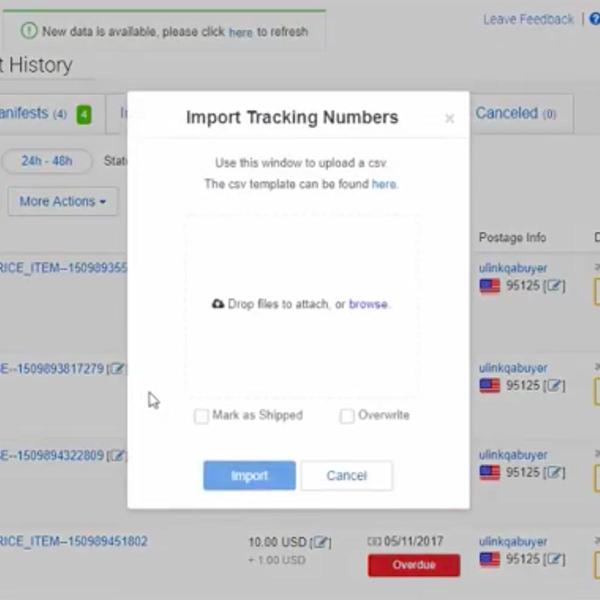
Step 1 - Export:
Select the orders you wish to update, click on “More Action” and select “Export Tracking…”. A file will be downloaded to your computer. Open this file with Excel or a CSV editor, then fill in the tracking numbers and carrier section.
If you are using Excel, make sure to select columns with long numbers, right click, and select “Format Cells”. Go to “Number” and set the decimal place to 0. Then, save it as a CSV and not an excel file.
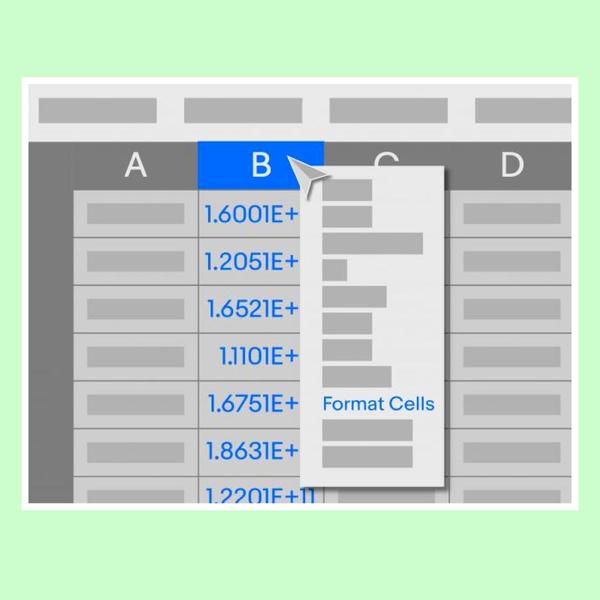
Step 2 - Import:
Back at SEAPaSS, click on “More Action”, select “Import Tracking…” and drop in the file. Select “Mark as Shipped” to update on eBay and “Overwrite” to replace the existing tracking numbers. Click import and the orders will be moved to “In Transit”
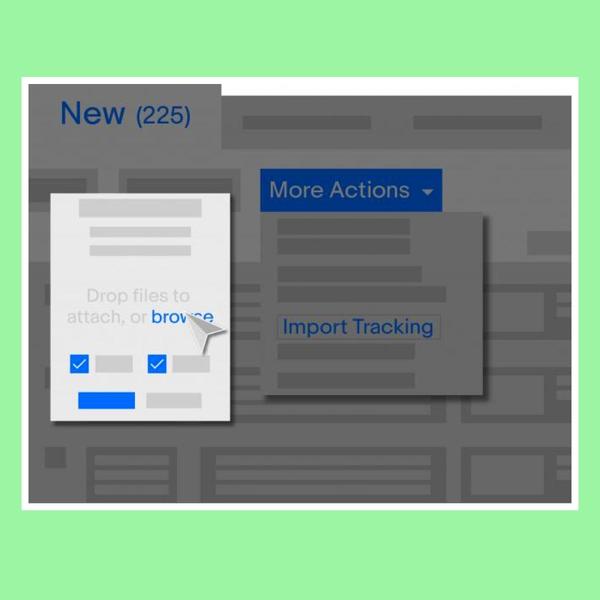
Step 3 – Checking:
Under the “In Transit” tab, you can see the updated tracking numbers and the green text indicates that they are updated on eBay. You can also confirm the tracking number on the eBay Seller Hub.
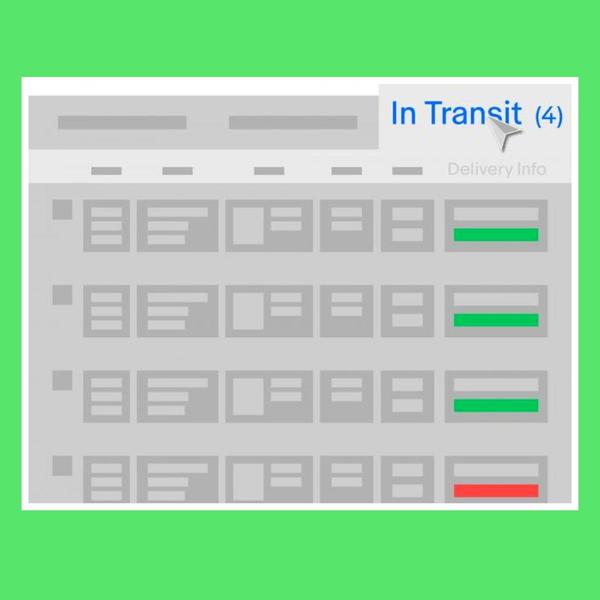
Start using SEAPaSS